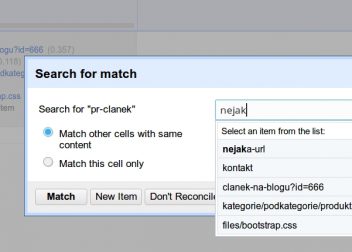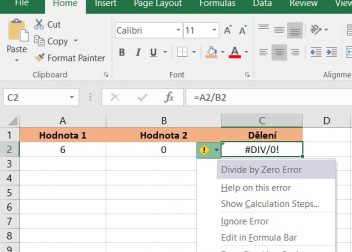Debugování chyby “Failed to use jdatapath” v OpenRefine
Všechno doposud fungovalo perfektně, ale z ničeho nic nelze OpenRefine spustit. Co dělat, když konzole vrací chybu Failed to use jdatapath a program nelze otevřít v prohlížeči? Detailní návod pro ověření a vyřešení chybějících proměnných v systému Windows.
Může se stát, že po spuštění programu v konzoli uvidíte chybu refine_server] Failed to use jdatapath to detect user data path: resorting to environment variables. V prohlížeči se na standardní adrese 127.0.0.1:3333 otevře nové okno, ale místo rozhraní OpenRefine vidíte pouze chybovou hlášku prohlížeče, že stránka není dostupná nebo něco podobného.

Zpravidla to znamená, že OpenRefine nemůže najít cestu k umístění Java instalace na vašem zařízení. Respektive k systémové proměnné, se kterou OpenRefine pracuje a která cestu k Javě definuje. Jak ověřit existenci a správnost proměnných vám ukáži v tomto návodu, který je primárně psaný pro operační systém Windows 10. Ale měl by vám alespoň rámcově pomoci u většiny verzí systému Windows. Testováno s OpenRefine 2.6, 2.7 a 2.8 v kombinaci s Java 7, 8 a JDK 8.
1. Kontrola Javy
V první řadě. Ověřte si, že máte na svém PC nainstalovanou Javu. Ideální místo kde začít je disk C ve složce Program Files. Případně jiná složka, kam instalujete software. Pokud Javu nemáte, musíte si ji stáhnout (odkazy níže). Měla by vám stačit standardní verze pro běžné uživatele. Ale můžete si stáhnout i JDK (Java Developer Kit), který se vám bude hodit u mých budoucích článků.
Po instalaci Javy si ověřte, jestli OpenRefine už funguje. Pokud ne, pokračujte k bodu 2.
- https://java.com/en/download/ – standardní instalace
- http://www.oracle.com/technetwork/java/javase/downloads/jdk9-downloads-3848520.html – JDK
2. Kontrola systémových proměnných
Máte nainstalovanou Javu. OpenRefine se stále nespouští a vrací chybovou hlášku o jdatapath. Dalším krokem je kontrola proměnných ve Windows.
Otevřete libovolnou složku a v levé části okna najděte ikonu Tento počítač.

Klikněte na ikonu pravým tlačítkem a přejděte do nabídky vlastnosti.

V novém okně v levé části klikněte na možnost pokročilé nastavení systému.

V okně vlastností systému klikněte na spodní tlačítko proměnné prostředí.

Nyní byste měli vidět okno s proměnnými. V seznamech proměnných hledejte takovou, která se jmenuje JAVA_HOME. Projděte obě sekce, uživatelské i systémové proměnné. Hodnota proměnné by se měla rovnat cestě k funkční instalaci Javy.

Pokud jste tuto proměnnou nenašli bude nutné ji přidat. Pokud existuje, zkontrolujte, že cesta k instalaci Javy je správná.
3. Definice a nastavení proměnné
Pokud proměnná chybí musíte ji přidat. Chybnou proměnnou pak stačí pouze opravit pomocí tlačítka pro editaci.
V nabídce systémových proměnných klikněte na tlačítko nová.

V okně definujte novou proměnnou. Do pole proměnná dejte název JAVA_HOME. Do pole hodnota vložte cestu k funkční instalaci Javy nebo JDK. Například C:\Program Files\Java\jdk1.8.0_152. Cestu můžete vložit manuálně nebo ji najít pomocí tlačítek prohlížet adresáře či prohlížet soubory.

Novou či opravenou proměnnou uložíte kliknutím na tlačítko OK. Nyní si uložte veškerou rozdělanou práci. Další krokem je totiž restart počítače, aby se mohly změny v proměnných projevit.
4. Test spuštění OpenRefine
Po restartu počítače zkuste znovu spustit OpenRefine. Je možné, že i nadále v konzoli při spouštění uvidíte jdatapath chybu. Ale pokud jste vše nastavili správně, program by se měl bez problémů spustit a být dostupný na standardní adrese 127.0.0.1:3333.
Závěrem
Nemělo by se jednat o příliš běžný problém. Může vzniknout po aktualizaci Windows nebo v případě, že pracujete s více různými verzemi Javy. Doufám, že vám tento návod pomohl. Pokud vám v této chvíli stále OpenRefine nefunguje, bude chyba někde. Další tipy budou popsány v jiném článku.